
The biggest bugbear though is how sluggish the app gets when applying effects. It seems unnecessarily convoluted though, as most other video editors allow you to preview a clip, set in and out points to add to a project without creating another virtual clip to add to your list of available Media. You can add that trimmed clip to your timeline, and are also able to extend your clip beyond those Start and End markers from there. This creates a new clip in your Media pane which is a trimmed version of the original (it is highly advisable to give this clip a new name as there is no obvious way to distinguish it from the original, especially if your start frames are similar). Those instruct OpenShot as to which part of the footage you would like to use.
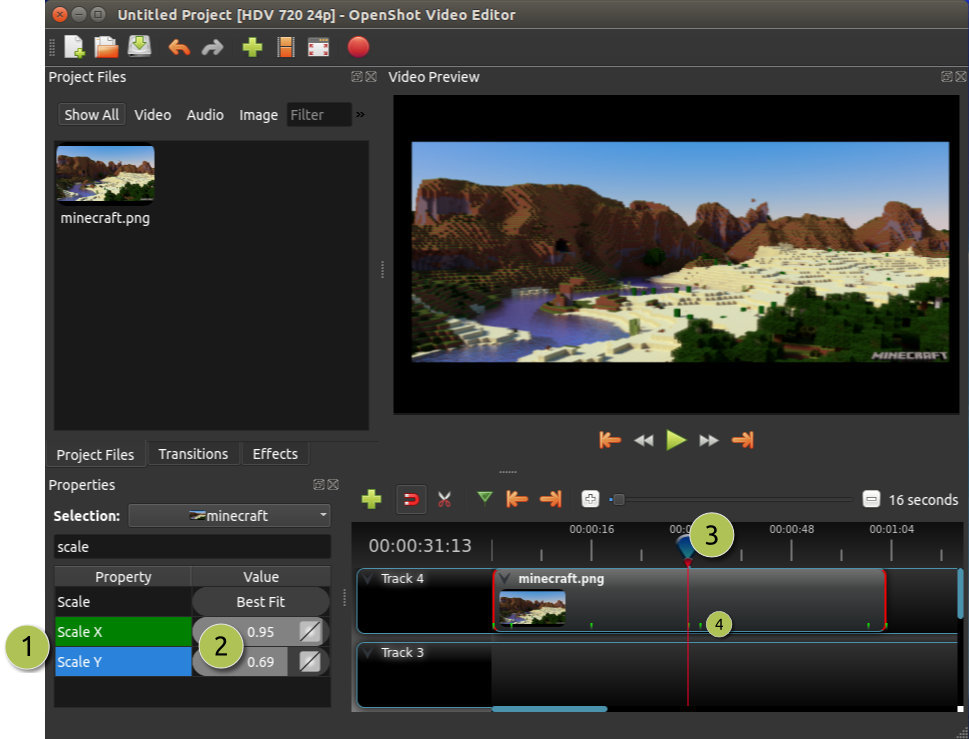

There is a “Split” option in that contextual menu from which you can also preview your footage, and set Start and End markers (making the other option superfluous in our humble opinion).

In OpenShot, you can preview your clip by right-clicking it and choosing “Preview”, but you can’t set In and Out points. One major aspect of video editing is being able to choose the right part of your footage to add onto your edit. The way your set a clip’s In and Out point feels unnecessarily convoluted. This made it incredibly hard to work on an edit, forcing us to rely on the mouse for navigation which is much less efficient, especially if you need to be frame accurate. We could start and stop playback with the spacebar, but moving one frame at a time was not responding, nor was OpenShot’s implementation of the JKL functionality (J to rewind, K to stop, L to fast forward). Sadly though, the most important ones used to navigate around your work didn’t function on the machine we tested it on.
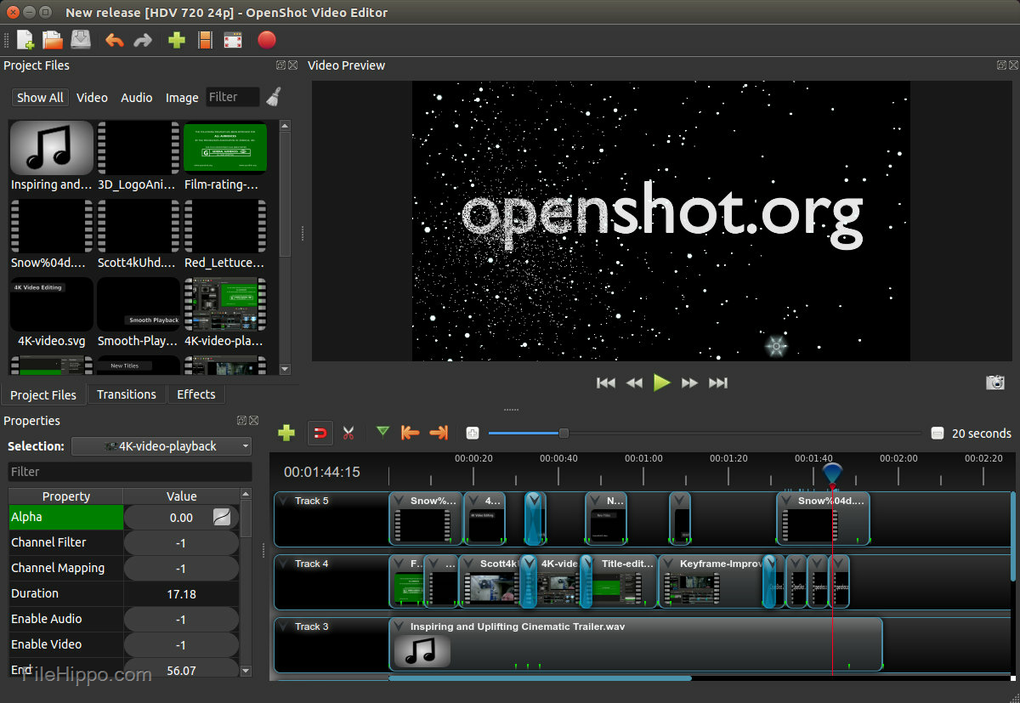
OpenShot has a series of customisable keyboard shortcuts for most of what you’d need to do while editing a video. It does however make it much easier to move and animate a clip around the screen rather than having to fiddle with its properties values. However here again you cannot constrain its proportions (even by holding down the shift key which is a convention adopted by numerous other apps). It is possible to manipulate a clip directly from the main Preview window by selecting it and choosing Transform from its contextual menu. You can transform your clip straight from the Preview pane, but it’s not as intuitive as it could be.


 0 kommentar(er)
0 kommentar(er)
